Pasos
1. abrir un documento en Word y realizar un menú que realice las siguientes acciones
- abra otros archivos de Word
- abra paginas Web
- ejecute programas
2. Establece tu menú
3. seleccionar la palabra que deseas hacer hipervínculo
4. clic botón derecho hipervínculo
jueves, 26 de febrero de 2009
practica 9. hipervinculos a un mismo documento.
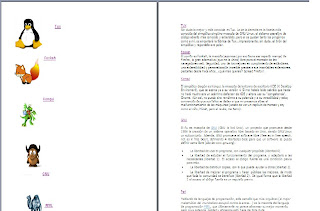

Pasos
1.buscar en Internet 10 animales del software libre.
2.seleccionar la palabra a donde deseo y que vaya el hipervínculo.
3.clic en menú insertar
4.escrito el nombre del marcador clic en agregar.
5.seleccionar la palabra que Baya a ser el hipervínculo
6.clic botón derecho hipervínculo del cuadro de dialogo seleccionar a un lugar de este documento.
7.-seleccionar marcador
clic en aceptar.
Con esto hemos finalizado.
1.buscar en Internet 10 animales del software libre.
2.seleccionar la palabra a donde deseo y que vaya el hipervínculo.
3.clic en menú insertar
4.escrito el nombre del marcador clic en agregar.
5.seleccionar la palabra que Baya a ser el hipervínculo
6.clic botón derecho hipervínculo del cuadro de dialogo seleccionar a un lugar de este documento.
7.-seleccionar marcador
clic en aceptar.
Con esto hemos finalizado.
Estos nos servira para algun trabajo futuro y ahorrarnos tiempo, ademas de eso que la profesora no tendra que andar buscando la informacion.
miércoles, 25 de febrero de 2009
practica 10. hipervinculear paginas webs.
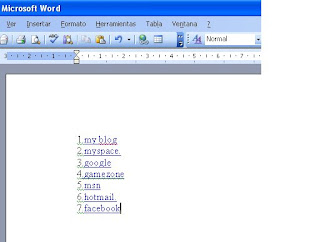
en una página de Word escribe al menos 7 paginas favoritas.
1.-ya teniendo estas entra a tu pagina Web
seleccionar la palabra que quieres hipervincular
2.-clic en insertar después ir a la pagina Web y aparecerá la pagina y después aceptar.
finalizamos y listo.
Esto nos sirve ayudarnos en futuros trabajos al momento de querer enviar a al espectador a otra pagina esta practica es especial para esta ejecución.
practica 8 eliminacion de macros
Pasos para eliminar tus macros
Ya después de haber realizado tu macros debes saber como eliminarlos junto con el menú.
1.-clic en menú herramientas.
2.-personalizar.
3.-seleccionas tu menú y clic con botón derecho, eliminar.
4.-clic en menú herramientas.
5.-macros.
4.-selecciona la macro.
5.-eliminar.
De esta manera puedes eliminar tus macros unas ves que ya ayas terminado la labor en la cual los utilizaste.
Ya después de haber realizado tu macros debes saber como eliminarlos junto con el menú.
1.-clic en menú herramientas.
2.-personalizar.
3.-seleccionas tu menú y clic con botón derecho, eliminar.
4.-clic en menú herramientas.
5.-macros.
4.-selecciona la macro.
5.-eliminar.
De esta manera puedes eliminar tus macros unas ves que ya ayas terminado la labor en la cual los utilizaste.
domingo, 22 de febrero de 2009
practica 7 menu de macros
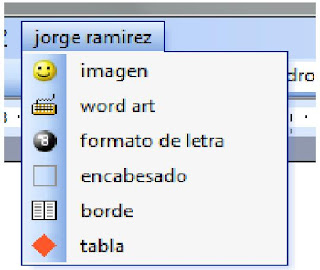
Pasos para realizar tu menú de macros
Ya una vez realizados tus macros puedes crear un menú de tus macros de la siguiente manera:
1.-clic en menú herramientas, personalizar.
2.-seleccionar pestaña de comando, crear nuevo macro.
3.-crear el nuevo menú asignando su nombre y clic en iniciar grupo.
4.-clic en pestaña comandos seleccionando sus macros.
5.- arrastrar sus macros a su nuevo menú.
6.- clic en menú de su macro clic derecho.
7.-del cuadro de dialogo cambia el nombre la macro y asigna una imagen.
Esta práctica sirve para ejecutar los macros de una manera más sencilla ya que si se te olvida el código para ejecutar el macro aquí en este menú tienes todos a la mano haciendo que tengas una mejor calidad de trabajo.
Ya una vez realizados tus macros puedes crear un menú de tus macros de la siguiente manera:
1.-clic en menú herramientas, personalizar.
2.-seleccionar pestaña de comando, crear nuevo macro.
3.-crear el nuevo menú asignando su nombre y clic en iniciar grupo.
4.-clic en pestaña comandos seleccionando sus macros.
5.- arrastrar sus macros a su nuevo menú.
6.- clic en menú de su macro clic derecho.
7.-del cuadro de dialogo cambia el nombre la macro y asigna una imagen.
Esta práctica sirve para ejecutar los macros de una manera más sencilla ya que si se te olvida el código para ejecutar el macro aquí en este menú tienes todos a la mano haciendo que tengas una mejor calidad de trabajo.
viernes, 20 de febrero de 2009
practica 6 macros
Pasos para hacer tu macro
1.-entrar a Word
2.-clic en menú herramientas.
3.-clic en macro
4.-gravar nuevo macro
5.- escribe el nombre del macro y seleccionar por teclado, enseguida el código de activación
6.-inicio de grabación
7.-realizas el procedimiento
8.-ejemplo: para insertar imagen-Clic en menú insertar-Imagen-Prediseñada-Seleccionar
9.-paras la grabación.
Esta aplicación sirve en lo personal para hacer una labor con mayor eficacia y mas rapida.
1.-entrar a Word
2.-clic en menú herramientas.
3.-clic en macro
4.-gravar nuevo macro
5.- escribe el nombre del macro y seleccionar por teclado, enseguida el código de activación
6.-inicio de grabación
7.-realizas el procedimiento
8.-ejemplo: para insertar imagen-Clic en menú insertar-Imagen-Prediseñada-Seleccionar
9.-paras la grabación.
Esta aplicación sirve en lo personal para hacer una labor con mayor eficacia y mas rapida.
miércoles, 18 de febrero de 2009
practica 5 configurar pagina word
1. primero bajar un artículo de Internet que contenga más de 7 subtemas y menos de 10.
2. pegarlo en Word y después justificarlo en el icono justificar
3.-seleccionar el titulo le asemos clic en negrita y tamaño de 16 en los iconos.
4.-seleccionar subtítulos, en negrita y tamaño14 asiendo clic en los iconos.
5.-texto tamaño 12 añadiendo el formato de letra señalado (tahoma, comics)
6.-margen 3 cm. izquierdo, derecho 4 cm. y 3 cm. superior e inferior. Haciendo clic en archivo, configurar página y márgenes.
7.-margen de pie de página y encabezado de 1.5.En el encabezado pondremos el nombre de la escuela en el menú ver y asemos clic en encabezado y pie de pagina.
8.- pie de pagina tu nombre, grupo, fecha del sistema y colocamos asiendo clic en insertar números de paginas.
9.- seleccionamos archivo configuración de página, y lo justificamos. Y enseguida lo subimos al blog.
Esta aplicación te sirve para saber como ejecutar mas funciones que habilitaran tu trabajo en el procesador de textos.
2. pegarlo en Word y después justificarlo en el icono justificar
3.-seleccionar el titulo le asemos clic en negrita y tamaño de 16 en los iconos.
4.-seleccionar subtítulos, en negrita y tamaño14 asiendo clic en los iconos.
5.-texto tamaño 12 añadiendo el formato de letra señalado (tahoma, comics)
6.-margen 3 cm. izquierdo, derecho 4 cm. y 3 cm. superior e inferior. Haciendo clic en archivo, configurar página y márgenes.
7.-margen de pie de página y encabezado de 1.5.En el encabezado pondremos el nombre de la escuela en el menú ver y asemos clic en encabezado y pie de pagina.
8.- pie de pagina tu nombre, grupo, fecha del sistema y colocamos asiendo clic en insertar números de paginas.
9.- seleccionamos archivo configuración de página, y lo justificamos. Y enseguida lo subimos al blog.
Esta aplicación te sirve para saber como ejecutar mas funciones que habilitaran tu trabajo en el procesador de textos.
miércoles, 11 de febrero de 2009
practica 4 opciones generales y de edicion
1.-abrir Word
2.-seleccionar menú herramientas.
3.-dar click en opciones.
4.-de la pantalla que aparece dar clic en la pestaña edición.
5.- activa o desactiva la opción para que al estar escribiendo un texto si se selecciona una sección de ahí mismo no se remplace al empezar al escribir.
6.-activa la tecla insert para pegar lo copiado a la memoria.
7.-activa el modo de sobrescribir
8.- desactiva la opción para seleccionar la palabra completa.
9.-desactiva la opción edición de texto con arrastrar y colocar.
10. activa la opción de hacer clic al escribir.
11.- guarda tu documento.
Esta práctica me sirve para saber modificar las opciones de mi procesador de textos y así trabajar de una manera más eficiente y confortante para mí y así llevar con un arguo trabajo mis tareas o deberes.
2.-seleccionar menú herramientas.
3.-dar click en opciones.
4.-de la pantalla que aparece dar clic en la pestaña edición.
5.- activa o desactiva la opción para que al estar escribiendo un texto si se selecciona una sección de ahí mismo no se remplace al empezar al escribir.
6.-activa la tecla insert para pegar lo copiado a la memoria.
7.-activa el modo de sobrescribir
8.- desactiva la opción para seleccionar la palabra completa.
9.-desactiva la opción edición de texto con arrastrar y colocar.
10. activa la opción de hacer clic al escribir.
11.- guarda tu documento.
Esta práctica me sirve para saber modificar las opciones de mi procesador de textos y así trabajar de una manera más eficiente y confortante para mí y así llevar con un arguo trabajo mis tareas o deberes.
martes, 10 de febrero de 2009
practica numero 3 menu de comandos
pasos:
1.abrir word seleccionar herramientas en el menu.
2.seleccionar personalizar.
3.despues en la pestaña de comandos
4.seleccionar nuevo menu
5.ala derecha arrastrar el menu hacia la barra de menu
6.abrir algun comando y arrastrar ejemplo.abrir, hacia el menu creado
7.despues print
8.pegar en el paint, y cortar la pura imagen y abrir de nuevo el paint y pegar el menucreado.
9.guardar. abrir el blog
10.nueva entrada
11.subir imagen
12.llenar de informacion y publicar entrada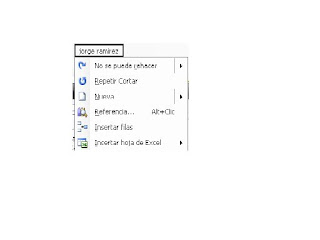
esto sirve para tener una tarea mas efisiente y al momento de hacerla te tome mas fasilidad ya que con esto podras tomar atajos y tener tus utilidades a la mano.
1.abrir word seleccionar herramientas en el menu.
2.seleccionar personalizar.
3.despues en la pestaña de comandos
4.seleccionar nuevo menu
5.ala derecha arrastrar el menu hacia la barra de menu
6.abrir algun comando y arrastrar ejemplo.abrir, hacia el menu creado
7.despues print
8.pegar en el paint, y cortar la pura imagen y abrir de nuevo el paint y pegar el menucreado.
9.guardar. abrir el blog
10.nueva entrada
11.subir imagen
12.llenar de informacion y publicar entrada
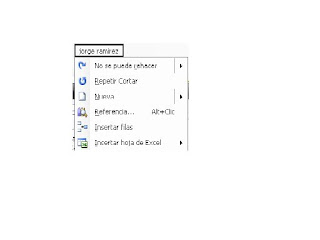
esto sirve para tener una tarea mas efisiente y al momento de hacerla te tome mas fasilidad ya que con esto podras tomar atajos y tener tus utilidades a la mano.
practica numero dos barra personalizada

Pasos para hacer tu barra personalizada.
1.-abrir Word
2.-barra herramientas
3.-personalizar
4.-nueva
5.-escribes tu nombre, aceptar
6.-clic en la pestaña comandos y arrastras los iconos de la ventana a la barra.
Esta aplicación te sirve para trabajar con más eficacia al momento de hacer un trabajo por que tienes a la mano las herramientas que mas utilizas.
este ejercicio te brinda una mejor calidad de trabajo a la hora de trabajar porque tienes tus mejores elementos a la mano.
viernes, 6 de febrero de 2009
Suscribirse a:
Comentarios (Atom)


