pasos:
1.-colocar la imagen detras del texto
a) click sobre la imagen
b) del cuadro del dialogo selecciona un icono de un perrito y listo
2.-recortar
a)click sobre la imagen
b)del cuadro del dialogo seleccionar el icono de recorte y modificar a tu gusto.
3.-para moverla
a)seleccionas el icono y muevela a tu gusto
pasos para:
autoformas:
a)click sobr elas autoformas
y las colocas segun a tu gusto luego presionado alt mas click a las autoformas las seleccionas a las 3 sin soltar el alt y luego ya seleccionadas le das click izquierdo y click en agrupar.
esta practica te sirve para poderrealizar tus trabajos con uan mejor eficiensia y aque podras mover imagenes juntas y poner imagenes como fondos.
martes, 2 de junio de 2009
martes, 26 de mayo de 2009
practica 21 tipos de archivos
instrucciones:
Realiza una investigación en Internet de los diferentes tipos de archivos cópialos y pégalos en Word y realiza lo siguiente
-que contenga índices y tablas de contenido
-justificado
-Títulos subtemas tamaño 14
-Texto tamaño 12
-Encabezado y pie de página
-Doble interlineado
La información debera contener lo siguiente
Tipos de archivos
-concepto de archivos
1.- archivos de video concepto
2.-archivos de audio
Concepto
Ejemplo
3.-archivos de imagen
4.-archivos de animación
Ejemplo:
Un archivo es un conjunto de información binaria; es decir, un conjunto que va de 0 a 1. Este archivo puede almacenarse para mantener un registro de esta información. Un archivo de texto es un archivo que contiene caracteres almacenados en forma de octetos (o bytes). Este archivo se guarda en el disco duro con la forma: "name_of_file.ext"(nombre_del_archivo.ext). ".ext" representa la extensión, la cual constituye una manera de reconocer el tipo de programa que se necesita para abrir el archivo (nota: esto no ofrece garantías respecto del tipo de archivo, ya que cuando se modifica la extensión, el tipo de archivo no cambia).El largo del nombre y de la extensión puede variar según el sistema operativo: 8 caracteres para el nombre y 3 para la extensión en DOS y Windows 3.1. 256 caracteres para el nombre y la extensión en Windows 95, 98 y NT. 256 en sistemas UNIX. En consecuencia, en DOS o en Windows 3.1, un archivo de Windows 9x tendrá un nombre acortado compuesto por los primeros 6 caracteres del nombre seguidos de ~x, donde x representa una cifra que aumentará cada vez que un archivo lleve el mismo nombre. Esto significa que si un archivo con el nombre "archivo~1" ya existe, el siguiente llevará el nombre "archivo~2". Además el archivo tiene un encabezado en el que se almacena información adicional, como el tipo y, en especial, el tamaño. También contiene un carácter al final del archivo que indica que la información que sigue a dicho carácter no pertenece al mismo archivo. Tal vez usted se pregunte qué sentido tiene incluir el tamaño del archivo en el encabezado cuando ya se conoce este datoA continuación se muestran dos ejemplos que justifican este fenómeno
SISTEMA
Estos son los archivos necesarios para el funcionamiento interno del Sistema Operativo así como de los diferentes programas que trabajan en él. No esta recomendado moverlos, editarlos o variarlos de ningún modo porque pueden afectar al buen funcionamiento del sistema.
386 --> Controlador de dispositivo virtual
ACA --> Microsoft Agent Character
ACG --> Vista previa de Microsoft Agent
ACS --> Microsoft Agent Character
ACW --> Configuración del asistente de Accesibilidad
ANI --> Cursor animado
BAT --> Archivo por lotes MS-DOS
BFC --> Maletín
BKF --> Copia de seguridad de Windows
BLG --> Monitor del sistema
CAT --> Catálogo de seguridad
CER --> Certificado de seguridad
CFG --> Configuraciones
CHK --> Fragmentos de archivos recuperados
CHM --> Ayuda HTML compilado
CLP --> Clip de Portapapeles
CMD --> Secuencia de comandos de Windows NT
CNF --> Velocidad de marcado
COM --> Aplicación MS-DOS
CPL --> Extensión del Panel de control
CRL --> Lista de revocaciones de certificados
CRT --> Certificado de seguridad
CUR --> Cursor
DAT --> Base de Datos
DB --> Base de datos
DER --> Certificado de seguridad
DLL --> Librería, extensión de aplicación
DRV --> Controlador de dispositivo
DS --> TWAIN Data Source file
DSN --> Nombre del origen de datos
DUN --> Acceso telefónico de red
EXE --> Aplicación
FND --> Búsqueda guardada
FNG --> Grupo de fuentes
FOLDER --> Carpeta
FON --> Fuente
GRP --> Grupo de programas de Microsoft
HLP --> Ayuda
HT --> HyperTerminal
INF --> Información de instalación
INI --> Opciones de configuración
INS --> Configuración de comunicaciones de Internet
ISP --> Configuración de comunicaciones de Internet
JOB --> Objeto de tarea
KEY --> Entradas de registro
LNK --> Acceso directo
MSC --> Documento de la consola común de Microsoft
MSI --> Paquete de Windows Installer
MSP --> Revisión de Windows Installer
MSSTYLES --> Estilo visual de Windows
NFO --> MSInfo
OCX --> Control ActiveX
OTF --> Fuente OpenType
P7C --> Identificador digital
PFM --> Fuente Type 1
PIF --> Acceso directo a programa MS-DOS
PKO --> Objeto de seguridad de claves públicas
PMA --> Archivo del Monitor de sistema
PMC --> Archivo del Monitor de sistema
PML --> Archivo del Monitor de sistema
PMR --> Archivo del Monitor de sistema
PMW --> Archivo del Monitor de sistema
PNF --> Información de instalación precompilada
PSW --> Password Backup
QDS --> Directorio de consulta
RDP --> Conexión a Escritorio remoto
REG --> Entradas de registro
SCF --> Windows Explorer Command
SCR --> Protector de pantalla
SCT --> Windows Script Component
SHB --> Acceso directo a documento
SHS --> Recorte
SYS --> Archivo de sistema
THEME --> Tema de Windows
TMP --> Archivo temporal
TTC --> Fuente True Type
TTF --> Fuente TrueType
UDL --> Vínculos a datos
VXD --> Controlador de dispositivo virtual
WAB --> Libreta de direcciones
WMDB --> Biblioteca multimedia
WME --> Windows Media Encoder Session
WSC --> Windows Script Component
WSF --> Windows Script File
WSH --> Windows Script Host Settings File
ZAP --> Configuración de instalación de software
AUDIO
Los archivos de audio son todos los que contienen sonidos (no solo música). Las diferentes extensiones atienden al formato de compresión utilizado para convertir el sonido real en digital.
669 --> Winamp
AIF --> Winamp
AIFC --> Formato AIFF
AIFF --> Winamp
AMF --> Winamp
ASF --> Windows Media
AU --> Winamp
AUDIOCD --> AudioCD
CDA --> Winamp
CDDA --> AIFF Audio
FAR --> Winamp
IT --> Winamp
ITZ --> Winamp
LWV --> Microsoft Linguistically Enhanced Sound File
MID --> Winamp
MIDI --> Winamp
MIZ --> Winamp
MP1 --> Winamp
MP2 --> Winamp
MP3(*)--> Winamp
MTM --> Winamp
OGG(*)--> Winamp
OGM --> (Ogg)
OKT --> Winamp
RA --> Real Audio
RMI --> Winamp
SND --> Winamp
STM --> Winamp
STZ --> Winamp
ULT --> Winamp
VOC --> Winamp
WAV --> Winamp
WAX --> Acceso directo de audio de Windows Media
WM --> Windows Media
WMA --> Winamp
WMV --> Windows Media
XM --> Winamp
XMZ --> Winamp
-- MP3: Hoy por hoy es el formato más extendido para la compresión de música en Internet. Su alta calidad lograda en su pequeño tamaño lo hace el favorito de la mayoría de los usuarios para comprimir su música y compartirla en red.
-- OGG: Este formato es totalmente abierto y libre de patentes. Tan profesional y de calidad como cualquier otro pero con todos los valores del movimiento Open Source.
VÍDEO
Los formatos de video no sólo continen imágenes sino también el sonido que las acompaña. Es bastante habitual que al intentar visualizar un vídeo no podamos ver la imagen aunque sí oigamos el sonido. Esto es debido al formato de compresión utilizado en ellos que puede no ser reconocido por nuestro ordenador, por ello siempre se ha de tener actualizados los codecs de cada uno de los formatos.
ASF --> Windows Media
AVI(*)--> BSPlayer
BIK --> RAD Video Tools
DIV --> DivX Player
DIVX --> DivX PlayerDVD --> PowerDVD
IVF --> Indeo
M1V --> (mpeg)
MOV(*) --> QuickTime
MOVIE --> (mov)
MP2V --> (mpeg)
MP4 --> (MPEG-4)
MPA --> (mpeg)
MPE --> (mpeg)
MPEG(*) --> (mpeg)
MPG --> (mpeg)
MPV2 --> (mpeg)
QT --> QuickTime
QTL --> QuickTime
RPM --> RealPlayer
SMK --> RAD Video Tools
WM --> Windows Media
WMV --> Windows Media
WOB --> PowerDVD
-- AVI: El formato de video más extendido en Internet es el AVI. Calidad y tamaño son sus mayores valedores ante el público.
-- MOV: Es el formato standard de video de Macintosh y es altamente utilizado en vídeos para reproducir en páginas web (trailers, publicidad...).
-- MPEG: siglas de "Moving Pictures Experts Group" también se encuentra como MPG
COMPRIMIDOS
Los formatos de compresión son de gran utilidad a la hora del almacenamiento de información ya que hacen que esta ocupe el menor espacio posible y que se puedan reunir muchos ficheros en uno sólo.
ACE --> WinACE
ARJ --> WinARJ
BZ --> IZarc / WinRAR
BZ2 --> IZarc / WinRAR
CAB --> CAB Station
GZ --> IZarc / WinRAR
HA --> IZarc / WinRAR
ISO --> WinRAR
LHA --> IZarc / WinRAR
LZH --> IZarc / WinRAR
R00 --> WinRAR
R01 --> WinRAR
R02 --> WinRAR
R03 --> WinRAR
R0... --> WinRAR
RAR(*) --> WinRAR
TAR --> IZarc / WinRAR
TBZ --> IZarc / WinRAR
TBZ2 --> WinRAR
TGZ --> IZarc / WinRAR
UU --> WinCode / WinRAR
UUE --> IZarc / WinRAR
XXE --> IZarc / WinRAR
ZIP(*) --> WinZIP
ZOO --> IZarc
-- RAR: Formato de compresión muy efectivo, cuenta con uno de los mejores programas de compresión/descompresión que es capaz de soportar prácticamente todos los formatos no sólo el propio. Las extensiones R00, R01, R02... pertenecen también a este formato cuando el comprimido se divide en varias partes.
-- ZIP: El otro gran utilizado. Soportado por la amplia mayoria de los programas extractores por ser de los más extendidos es el más conocido para el público en general.
IMÁGENES
Poco hay que decir de las imágenes y de sus formatos salvo que cada uno de ellos utiliza un método de representación y que algunos ofrecen mayor calidad que otros. También cabe destacar que muchos programas de edición gráfica utilizan sus propios formatos de trabajo con imágenes.
AIS --> ACDSee Secuencias de imagen
BMP(*)--> XnView / ACDSee
BW --> XnView / ACDSee
CDR --> CorelDRAW Grafico
CDT --> CorelDRAW Grafico
CGM --> CorelDRAW Grafico
CMX --> CorelDRAW Exchange Graphic
CPT --> Corel PHOTO-PAINT
DCX --> XnView / ACDSee
DIB --> XnView / ACDSee
EMF --> XnView / ACDSee
GBR --> The Gimp
GIF(*) --> XnView / ACDSee
GIH --> The Gimp
ICO --> Icono
IFF --> XnView / ACDSee
ILBM --> XnView / ACDSee
JFIF --> XnView / ACDSee
JIF --> XnView / ACDSee
JPE --> XnView / ACDSee
JPEG(*)--> XnView / ACDSee
JPG --> XnView / ACDSee
KDC --> XnView / ACDSee
LBM --> XnView / ACDSee
MAC --> MacPaint
PAT --> The Gimp
PCD --> XnView / ACDSee
PCT --> PICT
PCX --> XnView / ACDSee
PIC --> XnView / ACDSee
PICT --> PICT
PNG --> XnView / ACDSee
PNTG --> MacPaint
PIX --> XnView / ACDSee
PSD --> Adobe Photoshop
PSP --> Paint Shop Pro
QTI --> QuickTime
QTIF --> QuickTime
RGB --> XnView / ACDSee
RGBA --> XnView / ACDSee
RIF --> Painter
RLE --> XnView / ACDSee
SGI --> XnView / ACDSee
TGA --> XnView / ACDSee
TIF --> XnView / ACDSee
TIFF --> XnView / ACDSee
WMF --> XnView / ACDSee
XCF --> The Gimp
-- BMP: Extensión que nace del nombre de este formato BitMaP o Mapa de Bits, gran calidad pero tamaño excesivo no suele ser muy utilizado en Internet por su carga lenta.
-- JPEG: También se le ve como JPE y sobre todo como JPG es uno de los más extendidos, por su compresión y calidad, en páginas webs para logotipos y cabeceras.
-- GIF: Este formato cuenta con características que lo hacen ideal para el uso en páginas web, como es la posibilidad de darle un fondo trasparente o insertarle movimiento.
TEXTO
Dentro de los documentos de texto hemos de diferenciar entre el texto plano y el enriquecido. Es decir, entre los formatos que sencillamente guardan las letras (txt, log...) y los que podemos asignarles un tamaño, fuente, color, etc. (doc)
DIC --> Block de notas / WordPad
DOC(*)--> Microsoft Word
DIZ --> Block de notas / WordPad
DOCHTML --> HTML de Microsoft Word
EXC --> Block de notas / WordPad
IDX --> Block de notas / WordPad
LOG --> Block de notas / WordPad
PDF --> Adobe Acrobat
RTF --> Microsoft Word
SCP --> Block de notas / WordPad
TXT(*)--> Block de notas / WordPad
WRI --> Write
WTX --> Block de notas / WordPad
-- DOC: Documentos de texto enriquecidos (posibilidad de asignarle formato a las letras) está especialmente extendido por ser el habitual de uno de los programas más utilizados el Microsoft Word.
-- TXT: Formato de texto plano, habitual para registros.
IMAGENES DE CD
Para guardar en un archivo único lo incluido dentro de un CD se utilizan las llamadas "imágenes de disco", su nombre proviene de que son exactamente iguales a lo guardado en el disco, como una imagen reflejada en un espejo. Con ellas se pueden hacer múltiples copias idénticas de un disco.
MDS --> Alcohol 120%
CCD --> Alcohol 120% / CloneCD
CUE --> Alcohol 120% / CDRWin (+.BIN)
ISO --> Alcohol 120% / Ahead Nero
BTW --> Alcohol 120%
CDI --> Alcohol 120%
IMG --> CloneCD (también de diskette y dibujo)
AHEAD NERO
NRA --> Nero: CD audio
NRB --> Nero: CD-ROM arranque
NRE --> Nero: CD EXTRA
NRG --> Ahead Nero
NRH --> Nero: CD-ROM híbrido
NRI --> Nero: CD-ROM ISO
NRM --> Nero: CD mixto
NRU --> Nero: CD-ROM UDF
NRV --> Nero: CD supervídeo
CDC --> Nero CD Cover
VARIOS
- PROGRAMAS
La mayoría de los programas tienen formatos de archivo propios para utilizarlos en distintas funciones. Al ser bastante habituales algunos de ellos, detallamos los más importantes aquí.
OPENOFFICE
SDA --> Dibujo
SDC --> Hoja de cálculo
SDD --> Presentación
SDS --> Diagrama
SDW --> Texto
SFS --> Frame
SGL --> Documento maestro
SMD --> Mail Document
SMF --> Fórmula
STC --> Plantilla de hoja de cálculo
STD --> Plantilla de dibujo
STI --> Plantilla de presentación
STW --> Plantilla de texto
SXC --> Hoja de cálculo
SXD --> Dibujo
SXG --> Documento maestro
SXI --> Presentación
SXM --> Fórmula
SXW --> Texto
VOR --> Plantilla
QUICKTIME
QPX --> Player Plugin
QTP --> Preferences
QTS --> QuickTime
QTX --> Extension
QUP --> Update Package
POWERPOINT
POT --> Plantilla
POTHTML --> Plantilla HTML
PPA --> Complemento
PPS --> Presentación
PPT --> Presentación
PPTHTML --> Documento HTML
WORD
DOT --> Plantilla de Microsoft Word
DOTHTML --> Plantilla HTML de Microsoft Word
WBK --> Copia de seguridad de Microsoft Word
WIZ --> Asistente para Microsoft Word
EXCEL
CSV --> Archivo de valores separados por comas
DIF --> Formato de intercambio de datos
DQY --> Archivos de consulta ODBC
XLA --> Complemento
XLB --> Hoja de cálculo
XLC --> Gráfico
XLD --> Hoja de cuadros de diálogo
XLK --> Archivo de copia de seguridad
XLL --> Complemento XLL
XLM --> Macro
XLS --> Hoja de cálculo
XLSHTML --> Documento HTML
XLT --> Plantilla
XLTHTML --> Plantilla HTML
XLV --> Módulo VBA
XLW --> Área de trabajo
> MEDIA PLAYER
ASX --> Lista de reproducción de audio o vídeo
WMP --> Archivo del Reproductor
WMS --> Archivo de máscara
WMX --> Lista de reproducción de audio o vídeo
WMZ --> Paquete de máscaras
WPL --> Lista de reproducción
WVX --> Lista de reproducción de audio o vídeo
MSN MESSENGER
CTT --> Lista de contactos
YAHOO MESSENGER
YMG --> Messenger Class
YPS --> Messenger Class
- INTERNET
ASP --> Active Server Pages
CSS --> Documento de hoja de estilos en cascada
HTA --> HTML Aplicacion
HTM --> HTML Documento
HTML --> HTML Documento
HTT --> Plantilla de hipertexto
JS --> JScript Script File
JSE --> JScript Encoded Script File
JSP --> Archivo JSP
MHT --> MHTML Documento
MHTML --> MHTML Documento
PHP --> Personal Home Page
SHTM --> Archivo SHTM
URL --> HTML Documento
XML --> HTML Documento
XSL --> Hoja de estilos XSL
EML --> Outlook / Eudora / The Bat
MBX --> Eudora Mailbox
MSG --> Mensaje E-mail
NWS --> News Mensaje
- OTROS
BIN --> Binario
CLASS --> Java
C --> C
CPP --> C
JAVA --> Java
M3U --> Winamp playlist file
MAX --> 3D Studio Max
SPL --> Shockwave Flash Object
SWF --> Shockwave Flash Object
VBS --> Visual Basic Script
Por último dejar claro que existen infinidad de extensiones de archivos y que algunas de ellas pueden pertenecer a categorías distintas y ser utilizadas por programas totalmente diferentes. La mejor opción cuando se desconoce el formato de archivo es recurrir a buscadores en Internet como http://www.google.com o http://www.alltheweb.com o a páginas especializadas con extensas bases de datos de archivos. Las más destacadas en este aspecto son http://www.filext.com y http://www.icdatamaster.com/.
Realiza una investigación en Internet de los diferentes tipos de archivos cópialos y pégalos en Word y realiza lo siguiente
-que contenga índices y tablas de contenido
-justificado
-Títulos subtemas tamaño 14
-Texto tamaño 12
-Encabezado y pie de página
-Doble interlineado
La información debera contener lo siguiente
Tipos de archivos
-concepto de archivos
1.- archivos de video concepto
2.-archivos de audio
Concepto
Ejemplo
3.-archivos de imagen
4.-archivos de animación
Ejemplo:
Un archivo es un conjunto de información binaria; es decir, un conjunto que va de 0 a 1. Este archivo puede almacenarse para mantener un registro de esta información. Un archivo de texto es un archivo que contiene caracteres almacenados en forma de octetos (o bytes). Este archivo se guarda en el disco duro con la forma: "name_of_file.ext"(nombre_del_archivo.ext). ".ext" representa la extensión, la cual constituye una manera de reconocer el tipo de programa que se necesita para abrir el archivo (nota: esto no ofrece garantías respecto del tipo de archivo, ya que cuando se modifica la extensión, el tipo de archivo no cambia).El largo del nombre y de la extensión puede variar según el sistema operativo: 8 caracteres para el nombre y 3 para la extensión en DOS y Windows 3.1. 256 caracteres para el nombre y la extensión en Windows 95, 98 y NT. 256 en sistemas UNIX. En consecuencia, en DOS o en Windows 3.1, un archivo de Windows 9x tendrá un nombre acortado compuesto por los primeros 6 caracteres del nombre seguidos de ~x, donde x representa una cifra que aumentará cada vez que un archivo lleve el mismo nombre. Esto significa que si un archivo con el nombre "archivo~1" ya existe, el siguiente llevará el nombre "archivo~2". Además el archivo tiene un encabezado en el que se almacena información adicional, como el tipo y, en especial, el tamaño. También contiene un carácter al final del archivo que indica que la información que sigue a dicho carácter no pertenece al mismo archivo. Tal vez usted se pregunte qué sentido tiene incluir el tamaño del archivo en el encabezado cuando ya se conoce este datoA continuación se muestran dos ejemplos que justifican este fenómeno
SISTEMA
Estos son los archivos necesarios para el funcionamiento interno del Sistema Operativo así como de los diferentes programas que trabajan en él. No esta recomendado moverlos, editarlos o variarlos de ningún modo porque pueden afectar al buen funcionamiento del sistema.
386 --> Controlador de dispositivo virtual
ACA --> Microsoft Agent Character
ACG --> Vista previa de Microsoft Agent
ACS --> Microsoft Agent Character
ACW --> Configuración del asistente de Accesibilidad
ANI --> Cursor animado
BAT --> Archivo por lotes MS-DOS
BFC --> Maletín
BKF --> Copia de seguridad de Windows
BLG --> Monitor del sistema
CAT --> Catálogo de seguridad
CER --> Certificado de seguridad
CFG --> Configuraciones
CHK --> Fragmentos de archivos recuperados
CHM --> Ayuda HTML compilado
CLP --> Clip de Portapapeles
CMD --> Secuencia de comandos de Windows NT
CNF --> Velocidad de marcado
COM --> Aplicación MS-DOS
CPL --> Extensión del Panel de control
CRL --> Lista de revocaciones de certificados
CRT --> Certificado de seguridad
CUR --> Cursor
DAT --> Base de Datos
DB --> Base de datos
DER --> Certificado de seguridad
DLL --> Librería, extensión de aplicación
DRV --> Controlador de dispositivo
DS --> TWAIN Data Source file
DSN --> Nombre del origen de datos
DUN --> Acceso telefónico de red
EXE --> Aplicación
FND --> Búsqueda guardada
FNG --> Grupo de fuentes
FOLDER --> Carpeta
FON --> Fuente
GRP --> Grupo de programas de Microsoft
HLP --> Ayuda
HT --> HyperTerminal
INF --> Información de instalación
INI --> Opciones de configuración
INS --> Configuración de comunicaciones de Internet
ISP --> Configuración de comunicaciones de Internet
JOB --> Objeto de tarea
KEY --> Entradas de registro
LNK --> Acceso directo
MSC --> Documento de la consola común de Microsoft
MSI --> Paquete de Windows Installer
MSP --> Revisión de Windows Installer
MSSTYLES --> Estilo visual de Windows
NFO --> MSInfo
OCX --> Control ActiveX
OTF --> Fuente OpenType
P7C --> Identificador digital
PFM --> Fuente Type 1
PIF --> Acceso directo a programa MS-DOS
PKO --> Objeto de seguridad de claves públicas
PMA --> Archivo del Monitor de sistema
PMC --> Archivo del Monitor de sistema
PML --> Archivo del Monitor de sistema
PMR --> Archivo del Monitor de sistema
PMW --> Archivo del Monitor de sistema
PNF --> Información de instalación precompilada
PSW --> Password Backup
QDS --> Directorio de consulta
RDP --> Conexión a Escritorio remoto
REG --> Entradas de registro
SCF --> Windows Explorer Command
SCR --> Protector de pantalla
SCT --> Windows Script Component
SHB --> Acceso directo a documento
SHS --> Recorte
SYS --> Archivo de sistema
THEME --> Tema de Windows
TMP --> Archivo temporal
TTC --> Fuente True Type
TTF --> Fuente TrueType
UDL --> Vínculos a datos
VXD --> Controlador de dispositivo virtual
WAB --> Libreta de direcciones
WMDB --> Biblioteca multimedia
WME --> Windows Media Encoder Session
WSC --> Windows Script Component
WSF --> Windows Script File
WSH --> Windows Script Host Settings File
ZAP --> Configuración de instalación de software
AUDIO
Los archivos de audio son todos los que contienen sonidos (no solo música). Las diferentes extensiones atienden al formato de compresión utilizado para convertir el sonido real en digital.
669 --> Winamp
AIF --> Winamp
AIFC --> Formato AIFF
AIFF --> Winamp
AMF --> Winamp
ASF --> Windows Media
AU --> Winamp
AUDIOCD --> AudioCD
CDA --> Winamp
CDDA --> AIFF Audio
FAR --> Winamp
IT --> Winamp
ITZ --> Winamp
LWV --> Microsoft Linguistically Enhanced Sound File
MID --> Winamp
MIDI --> Winamp
MIZ --> Winamp
MP1 --> Winamp
MP2 --> Winamp
MP3(*)--> Winamp
MTM --> Winamp
OGG(*)--> Winamp
OGM --> (Ogg)
OKT --> Winamp
RA --> Real Audio
RMI --> Winamp
SND --> Winamp
STM --> Winamp
STZ --> Winamp
ULT --> Winamp
VOC --> Winamp
WAV --> Winamp
WAX --> Acceso directo de audio de Windows Media
WM --> Windows Media
WMA --> Winamp
WMV --> Windows Media
XM --> Winamp
XMZ --> Winamp
-- MP3: Hoy por hoy es el formato más extendido para la compresión de música en Internet. Su alta calidad lograda en su pequeño tamaño lo hace el favorito de la mayoría de los usuarios para comprimir su música y compartirla en red.
-- OGG: Este formato es totalmente abierto y libre de patentes. Tan profesional y de calidad como cualquier otro pero con todos los valores del movimiento Open Source.
VÍDEO
Los formatos de video no sólo continen imágenes sino también el sonido que las acompaña. Es bastante habitual que al intentar visualizar un vídeo no podamos ver la imagen aunque sí oigamos el sonido. Esto es debido al formato de compresión utilizado en ellos que puede no ser reconocido por nuestro ordenador, por ello siempre se ha de tener actualizados los codecs de cada uno de los formatos.
ASF --> Windows Media
AVI(*)--> BSPlayer
BIK --> RAD Video Tools
DIV --> DivX Player
DIVX --> DivX PlayerDVD --> PowerDVD
IVF --> Indeo
M1V --> (mpeg)
MOV(*) --> QuickTime
MOVIE --> (mov)
MP2V --> (mpeg)
MP4 --> (MPEG-4)
MPA --> (mpeg)
MPE --> (mpeg)
MPEG(*) --> (mpeg)
MPG --> (mpeg)
MPV2 --> (mpeg)
QT --> QuickTime
QTL --> QuickTime
RPM --> RealPlayer
SMK --> RAD Video Tools
WM --> Windows Media
WMV --> Windows Media
WOB --> PowerDVD
-- AVI: El formato de video más extendido en Internet es el AVI. Calidad y tamaño son sus mayores valedores ante el público.
-- MOV: Es el formato standard de video de Macintosh y es altamente utilizado en vídeos para reproducir en páginas web (trailers, publicidad...).
-- MPEG: siglas de "Moving Pictures Experts Group" también se encuentra como MPG
COMPRIMIDOS
Los formatos de compresión son de gran utilidad a la hora del almacenamiento de información ya que hacen que esta ocupe el menor espacio posible y que se puedan reunir muchos ficheros en uno sólo.
ACE --> WinACE
ARJ --> WinARJ
BZ --> IZarc / WinRAR
BZ2 --> IZarc / WinRAR
CAB --> CAB Station
GZ --> IZarc / WinRAR
HA --> IZarc / WinRAR
ISO --> WinRAR
LHA --> IZarc / WinRAR
LZH --> IZarc / WinRAR
R00 --> WinRAR
R01 --> WinRAR
R02 --> WinRAR
R03 --> WinRAR
R0... --> WinRAR
RAR(*) --> WinRAR
TAR --> IZarc / WinRAR
TBZ --> IZarc / WinRAR
TBZ2 --> WinRAR
TGZ --> IZarc / WinRAR
UU --> WinCode / WinRAR
UUE --> IZarc / WinRAR
XXE --> IZarc / WinRAR
ZIP(*) --> WinZIP
ZOO --> IZarc
-- RAR: Formato de compresión muy efectivo, cuenta con uno de los mejores programas de compresión/descompresión que es capaz de soportar prácticamente todos los formatos no sólo el propio. Las extensiones R00, R01, R02... pertenecen también a este formato cuando el comprimido se divide en varias partes.
-- ZIP: El otro gran utilizado. Soportado por la amplia mayoria de los programas extractores por ser de los más extendidos es el más conocido para el público en general.
IMÁGENES
Poco hay que decir de las imágenes y de sus formatos salvo que cada uno de ellos utiliza un método de representación y que algunos ofrecen mayor calidad que otros. También cabe destacar que muchos programas de edición gráfica utilizan sus propios formatos de trabajo con imágenes.
AIS --> ACDSee Secuencias de imagen
BMP(*)--> XnView / ACDSee
BW --> XnView / ACDSee
CDR --> CorelDRAW Grafico
CDT --> CorelDRAW Grafico
CGM --> CorelDRAW Grafico
CMX --> CorelDRAW Exchange Graphic
CPT --> Corel PHOTO-PAINT
DCX --> XnView / ACDSee
DIB --> XnView / ACDSee
EMF --> XnView / ACDSee
GBR --> The Gimp
GIF(*) --> XnView / ACDSee
GIH --> The Gimp
ICO --> Icono
IFF --> XnView / ACDSee
ILBM --> XnView / ACDSee
JFIF --> XnView / ACDSee
JIF --> XnView / ACDSee
JPE --> XnView / ACDSee
JPEG(*)--> XnView / ACDSee
JPG --> XnView / ACDSee
KDC --> XnView / ACDSee
LBM --> XnView / ACDSee
MAC --> MacPaint
PAT --> The Gimp
PCD --> XnView / ACDSee
PCT --> PICT
PCX --> XnView / ACDSee
PIC --> XnView / ACDSee
PICT --> PICT
PNG --> XnView / ACDSee
PNTG --> MacPaint
PIX --> XnView / ACDSee
PSD --> Adobe Photoshop
PSP --> Paint Shop Pro
QTI --> QuickTime
QTIF --> QuickTime
RGB --> XnView / ACDSee
RGBA --> XnView / ACDSee
RIF --> Painter
RLE --> XnView / ACDSee
SGI --> XnView / ACDSee
TGA --> XnView / ACDSee
TIF --> XnView / ACDSee
TIFF --> XnView / ACDSee
WMF --> XnView / ACDSee
XCF --> The Gimp
-- BMP: Extensión que nace del nombre de este formato BitMaP o Mapa de Bits, gran calidad pero tamaño excesivo no suele ser muy utilizado en Internet por su carga lenta.
-- JPEG: También se le ve como JPE y sobre todo como JPG es uno de los más extendidos, por su compresión y calidad, en páginas webs para logotipos y cabeceras.
-- GIF: Este formato cuenta con características que lo hacen ideal para el uso en páginas web, como es la posibilidad de darle un fondo trasparente o insertarle movimiento.
TEXTO
Dentro de los documentos de texto hemos de diferenciar entre el texto plano y el enriquecido. Es decir, entre los formatos que sencillamente guardan las letras (txt, log...) y los que podemos asignarles un tamaño, fuente, color, etc. (doc)
DIC --> Block de notas / WordPad
DOC(*)--> Microsoft Word
DIZ --> Block de notas / WordPad
DOCHTML --> HTML de Microsoft Word
EXC --> Block de notas / WordPad
IDX --> Block de notas / WordPad
LOG --> Block de notas / WordPad
PDF --> Adobe Acrobat
RTF --> Microsoft Word
SCP --> Block de notas / WordPad
TXT(*)--> Block de notas / WordPad
WRI --> Write
WTX --> Block de notas / WordPad
-- DOC: Documentos de texto enriquecidos (posibilidad de asignarle formato a las letras) está especialmente extendido por ser el habitual de uno de los programas más utilizados el Microsoft Word.
-- TXT: Formato de texto plano, habitual para registros.
IMAGENES DE CD
Para guardar en un archivo único lo incluido dentro de un CD se utilizan las llamadas "imágenes de disco", su nombre proviene de que son exactamente iguales a lo guardado en el disco, como una imagen reflejada en un espejo. Con ellas se pueden hacer múltiples copias idénticas de un disco.
MDS --> Alcohol 120%
CCD --> Alcohol 120% / CloneCD
CUE --> Alcohol 120% / CDRWin (+.BIN)
ISO --> Alcohol 120% / Ahead Nero
BTW --> Alcohol 120%
CDI --> Alcohol 120%
IMG --> CloneCD (también de diskette y dibujo)
AHEAD NERO
NRA --> Nero: CD audio
NRB --> Nero: CD-ROM arranque
NRE --> Nero: CD EXTRA
NRG --> Ahead Nero
NRH --> Nero: CD-ROM híbrido
NRI --> Nero: CD-ROM ISO
NRM --> Nero: CD mixto
NRU --> Nero: CD-ROM UDF
NRV --> Nero: CD supervídeo
CDC --> Nero CD Cover
VARIOS
- PROGRAMAS
La mayoría de los programas tienen formatos de archivo propios para utilizarlos en distintas funciones. Al ser bastante habituales algunos de ellos, detallamos los más importantes aquí.
OPENOFFICE
SDA --> Dibujo
SDC --> Hoja de cálculo
SDD --> Presentación
SDS --> Diagrama
SDW --> Texto
SFS --> Frame
SGL --> Documento maestro
SMD --> Mail Document
SMF --> Fórmula
STC --> Plantilla de hoja de cálculo
STD --> Plantilla de dibujo
STI --> Plantilla de presentación
STW --> Plantilla de texto
SXC --> Hoja de cálculo
SXD --> Dibujo
SXG --> Documento maestro
SXI --> Presentación
SXM --> Fórmula
SXW --> Texto
VOR --> Plantilla
QUICKTIME
QPX --> Player Plugin
QTP --> Preferences
QTS --> QuickTime
QTX --> Extension
QUP --> Update Package
POWERPOINT
POT --> Plantilla
POTHTML --> Plantilla HTML
PPA --> Complemento
PPS --> Presentación
PPT --> Presentación
PPTHTML --> Documento HTML
WORD
DOT --> Plantilla de Microsoft Word
DOTHTML --> Plantilla HTML de Microsoft Word
WBK --> Copia de seguridad de Microsoft Word
WIZ --> Asistente para Microsoft Word
EXCEL
CSV --> Archivo de valores separados por comas
DIF --> Formato de intercambio de datos
DQY --> Archivos de consulta ODBC
XLA --> Complemento
XLB --> Hoja de cálculo
XLC --> Gráfico
XLD --> Hoja de cuadros de diálogo
XLK --> Archivo de copia de seguridad
XLL --> Complemento XLL
XLM --> Macro
XLS --> Hoja de cálculo
XLSHTML --> Documento HTML
XLT --> Plantilla
XLTHTML --> Plantilla HTML
XLV --> Módulo VBA
XLW --> Área de trabajo
> MEDIA PLAYER
ASX --> Lista de reproducción de audio o vídeo
WMP --> Archivo del Reproductor
WMS --> Archivo de máscara
WMX --> Lista de reproducción de audio o vídeo
WMZ --> Paquete de máscaras
WPL --> Lista de reproducción
WVX --> Lista de reproducción de audio o vídeo
MSN MESSENGER
CTT --> Lista de contactos
YAHOO MESSENGER
YMG --> Messenger Class
YPS --> Messenger Class
- INTERNET
ASP --> Active Server Pages
CSS --> Documento de hoja de estilos en cascada
HTA --> HTML Aplicacion
HTM --> HTML Documento
HTML --> HTML Documento
HTT --> Plantilla de hipertexto
JS --> JScript Script File
JSE --> JScript Encoded Script File
JSP --> Archivo JSP
MHT --> MHTML Documento
MHTML --> MHTML Documento
PHP --> Personal Home Page
SHTM --> Archivo SHTM
URL --> HTML Documento
XML --> HTML Documento
XSL --> Hoja de estilos XSL
EML --> Outlook / Eudora / The Bat
MBX --> Eudora Mailbox
MSG --> Mensaje E-mail
NWS --> News Mensaje
- OTROS
BIN --> Binario
CLASS --> Java
C --> C
CPP --> C
JAVA --> Java
M3U --> Winamp playlist file
MAX --> 3D Studio Max
SPL --> Shockwave Flash Object
SWF --> Shockwave Flash Object
VBS --> Visual Basic Script
Por último dejar claro que existen infinidad de extensiones de archivos y que algunas de ellas pueden pertenecer a categorías distintas y ser utilizadas por programas totalmente diferentes. La mejor opción cuando se desconoce el formato de archivo es recurrir a buscadores en Internet como http://www.google.com o http://www.alltheweb.com o a páginas especializadas con extensas bases de datos de archivos. Las más destacadas en este aspecto son http://www.filext.com y http://www.icdatamaster.com/.
viernes, 22 de mayo de 2009
practica 20 edicion de ecuaciones
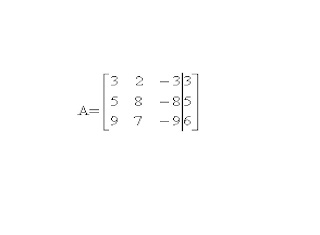
pasos para realizar tu ecueacion.
1.-
Primero escribe A=
2.- menú insertar objeto
3.- editor de ecuesiones
4.- coloca un corchete en el icono corchete
5.- y después escoge el icono para que escribas 6 dígitos
6.- debidelos con una línea y colocas otros 3 dijitos
7.- serrando de la misma manera con otro corchete.
Esta práctica te sirve para realizar ecueasione sen lenguaje algebraico
Primero escribe A=
2.- menú insertar objeto
3.- editor de ecuesiones
4.- coloca un corchete en el icono corchete
5.- y después escoge el icono para que escribas 6 dígitos
6.- debidelos con una línea y colocas otros 3 dijitos
7.- serrando de la misma manera con otro corchete.
Esta práctica te sirve para realizar ecueasione sen lenguaje algebraico
miércoles, 20 de mayo de 2009
practica 19 objeto vinculado
Pasos
1.- entrar a Word
2.- clic en menú insertar
3.-crear de un archivo
4.-seleccionar objeto vinculado
5.- al dar clic en la imagen se abrirá la imagen por medio de un hipervínculo
Esta práctica te sirve para poner mas efectos en tu trabajo satisfaciendo tus necesidades sobre efectos.
1.- entrar a Word
2.- clic en menú insertar
3.-crear de un archivo
4.-seleccionar objeto vinculado
5.- al dar clic en la imagen se abrirá la imagen por medio de un hipervínculo
Esta práctica te sirve para poner mas efectos en tu trabajo satisfaciendo tus necesidades sobre efectos.
practica 18 objeto incrustado
Pasos- entrar a Word clic en menú insertar objeto
Seleccionas la opcion mostrar como icono
En su hija de Word aparecerá el icono al dar clic al icono automáticamente lo abrira.
Esta practica te servira para poder colocar imágenes sobre tus trabajos.
Seleccionas la opcion mostrar como icono
En su hija de Word aparecerá el icono al dar clic al icono automáticamente lo abrira.
Esta practica te servira para poder colocar imágenes sobre tus trabajos.
practica 17 documento maestro
instrucciones
primero abriras el word y de internet buscaras un tema de por lo menos 7 subtemas Y lo copearas y lo pegaras en Word ya pegado
1.- al tema le pondrás títulos 1
2.- subtemas titulo 2
3.-subaubtemas titulo 3
4.- clic en menú ver
5.- clic en esquema
6.- seleccionas cada subtema y con su información y le pones en crear subdocumento
En seguida lo guardas y lo vuelves abrir y estará catagorisado por hipervínculos que te llevaran a cada subtema
Esta práctica te sirve para tener mejor categorisado tu trabajo.
primero abriras el word y de internet buscaras un tema de por lo menos 7 subtemas Y lo copearas y lo pegaras en Word ya pegado
1.- al tema le pondrás títulos 1
2.- subtemas titulo 2
3.-subaubtemas titulo 3
4.- clic en menú ver
5.- clic en esquema
6.- seleccionas cada subtema y con su información y le pones en crear subdocumento
En seguida lo guardas y lo vuelves abrir y estará catagorisado por hipervínculos que te llevaran a cada subtema
Esta práctica te sirve para tener mejor categorisado tu trabajo.
lunes, 11 de mayo de 2009
practica 16 indices y tablas de contenido
Instrucciones
Con la practica anterior o la cinco se realizara un índice y tabla de contenido
Pasos:
El nombre de el tema se le pondrá en estilo de titulo 1 el nombre de subtemas se le pondrá el estilo 2
Pasos:clic en menú insertar
-referencia-índice y tablas
-seleccionar del formato del índice
- en la pestaña tabla de contenido selecciona los niveles que tendrás tu trabajo
Usar hipervínculos
-tabla de ilustraciones determina el formato de tu tabla y aceptar.
Esta practica sirve para crear índices y así tu trabajo será mas eficiente al saber a que pagina ir para buscar un tema determinado.
Con la practica anterior o la cinco se realizara un índice y tabla de contenido
Pasos:
El nombre de el tema se le pondrá en estilo de titulo 1 el nombre de subtemas se le pondrá el estilo 2
Pasos:clic en menú insertar
-referencia-índice y tablas
-seleccionar del formato del índice
- en la pestaña tabla de contenido selecciona los niveles que tendrás tu trabajo
Usar hipervínculos
-tabla de ilustraciones determina el formato de tu tabla y aceptar.
Esta practica sirve para crear índices y así tu trabajo será mas eficiente al saber a que pagina ir para buscar un tema determinado.
martes, 21 de abril de 2009
practica 15 folleto
Instrucciones:
A partir de una plantilla de Word folleto se establecerá un tríptico como platilla de alguna organización ficticia
1.-bajaremos una plantilla de Internet.
2.- elijiremos la mas nos guste y se preste para nuestras necesidades.
3.-la descargaremos y colocaremos lainformacion como viene requerido en la platilla.
-nombre de la organización /empresa/
-Negocio,etc. En Word art
-letra tamaño 16-titulos, N
-subtitulos 14.- subtitulos N
-11/12 texto
-imágenes
esta practica nos sirve para elaborar folletos asi de esta manera nos podemos crear publusidad y ofreser todas las ofertas que tiene una empresa como rasgos que quieres dar a conoser.
A partir de una plantilla de Word folleto se establecerá un tríptico como platilla de alguna organización ficticia
1.-bajaremos una plantilla de Internet.
2.- elijiremos la mas nos guste y se preste para nuestras necesidades.
3.-la descargaremos y colocaremos lainformacion como viene requerido en la platilla.
-nombre de la organización /empresa/
-Negocio,etc. En Word art
-letra tamaño 16-titulos, N
-subtitulos 14.- subtitulos N
-11/12 texto
-imágenes
esta practica nos sirve para elaborar folletos asi de esta manera nos podemos crear publusidad y ofreser todas las ofertas que tiene una empresa como rasgos que quieres dar a conoser.
miércoles, 1 de abril de 2009
practica 11 hipervinculos a otros archivos
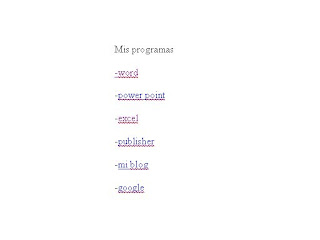
instrucciones
Abre un nuevo documento en Word donde realices un menú para que realices lo siguiente
-abra otros archivos de Word
-abra paginas Web
-ejecute programas
Ejemplo:
Mis archivos
-practica 5
-practica 9
-practica 10
-entrar Excel
Pasos
1.- establece tu menú (hoja de tu trabajo)
2.- selecciona la palabra que deseo hacer hipervínculo
3.-clic botón derecho
-hipervínculo
-carpeta actual
-seleccionar archivo guardado
4.- listo tu archivo ya esta con hipervínculo ahora al hacer clic en el ya podrás acceder de una manera rápida.
Esta practica te sirve para ir de un archivo a otro así el receptor podrá consultar tu trabajo y varios a la misma ves ya que podrá acceder a ellos de una manera rápida y sencilla.
-abra otros archivos de Word
-abra paginas Web
-ejecute programas
Ejemplo:
Mis archivos
-practica 5
-practica 9
-practica 10
-entrar Excel
Pasos
1.- establece tu menú (hoja de tu trabajo)
2.- selecciona la palabra que deseo hacer hipervínculo
3.-clic botón derecho
-hipervínculo
-carpeta actual
-seleccionar archivo guardado
4.- listo tu archivo ya esta con hipervínculo ahora al hacer clic en el ya podrás acceder de una manera rápida.
Esta practica te sirve para ir de un archivo a otro así el receptor podrá consultar tu trabajo y varios a la misma ves ya que podrá acceder a ellos de una manera rápida y sencilla.
martes, 31 de marzo de 2009
practica 14 combinacion de correspondencia
pasos:
-Menu herramientas
-click en cartas y correspondencia
-combinar correspondencia
-seleccionare cartas
-click en inicie el documento
-empezar apartir de una plantilla
-seleccione la plantilla
-ejemplo carga combinada elegante
-seleccione destinatarios
-examinar
-seleccionar
-escriba la carta
(escribe carta aquí) ahí se describe
-eliminar el saludo
-click en linea de saludo
-click en mas elementos
-seleccionar, aceptar,enter y de nuevo
-click en vista previa de las cartas
esta practica nos sirve para poder enviar cartas a distintos destinatarios sin la neseecidad de haser una por una.
-Menu herramientas
-click en cartas y correspondencia
-combinar correspondencia
-seleccionare cartas
-click en inicie el documento
-empezar apartir de una plantilla
-seleccione la plantilla
-ejemplo carga combinada elegante
-seleccione destinatarios
-examinar
-seleccionar
-escriba la carta
(escribe carta aquí) ahí se describe
-eliminar el saludo
-click en linea de saludo
-click en mas elementos
-seleccionar, aceptar,enter y de nuevo
-click en vista previa de las cartas
esta practica nos sirve para poder enviar cartas a distintos destinatarios sin la neseecidad de haser una por una.
lunes, 30 de marzo de 2009
practica 13creacion de estilos con macros
pasos:
1.-click en menu formato stilos y formatos
2.-al lado derecho de la ventana de word click en nuevo estilo
3.-en el cuadro que aparece, escribir:
-nombre:
-en la casilla formato haz click y cambiar lo requerido
-agregar ala plantilla
-agregar macro en formato metodo avreviado y agregas el macro.
1.-click en menu formato stilos y formatos
2.-al lado derecho de la ventana de word click en nuevo estilo
3.-en el cuadro que aparece, escribir:
-nombre:
-en la casilla formato haz click y cambiar lo requerido
-agregar ala plantilla
-agregar macro en formato metodo avreviado y agregas el macro.
viernes, 20 de marzo de 2009
practica 12 creacion de estilos
Pasos:
1.-clic en menú formato: estilos y formatos
2.-alado derecho de la ventana de Word clic en nuevo estilo
3.-en el cuadro que aparece, escribir:
-nombre:
-en la casilla formato haz clic y cambiar lo requerido
-agregar a la plantilla
esto nos ayudara a manejar estilos y formatos de fuentes para cuando vayamos a realizar algún texto y así lo realizaremos con mas eficacia y mayor comodidad.
1.-clic en menú formato: estilos y formatos
2.-alado derecho de la ventana de Word clic en nuevo estilo
3.-en el cuadro que aparece, escribir:
-nombre:
-en la casilla formato haz clic y cambiar lo requerido
-agregar a la plantilla
esto nos ayudara a manejar estilos y formatos de fuentes para cuando vayamos a realizar algún texto y así lo realizaremos con mas eficacia y mayor comodidad.
jueves, 26 de febrero de 2009
practica 11. hipervinculos a otros archivos
Pasos
1. abrir un documento en Word y realizar un menú que realice las siguientes acciones
- abra otros archivos de Word
- abra paginas Web
- ejecute programas
2. Establece tu menú
3. seleccionar la palabra que deseas hacer hipervínculo
4. clic botón derecho hipervínculo
1. abrir un documento en Word y realizar un menú que realice las siguientes acciones
- abra otros archivos de Word
- abra paginas Web
- ejecute programas
2. Establece tu menú
3. seleccionar la palabra que deseas hacer hipervínculo
4. clic botón derecho hipervínculo
practica 9. hipervinculos a un mismo documento.
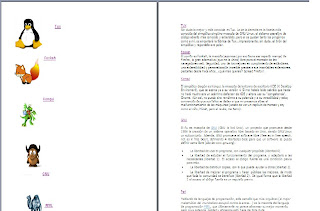

Pasos
1.buscar en Internet 10 animales del software libre.
2.seleccionar la palabra a donde deseo y que vaya el hipervínculo.
3.clic en menú insertar
4.escrito el nombre del marcador clic en agregar.
5.seleccionar la palabra que Baya a ser el hipervínculo
6.clic botón derecho hipervínculo del cuadro de dialogo seleccionar a un lugar de este documento.
7.-seleccionar marcador
clic en aceptar.
Con esto hemos finalizado.
1.buscar en Internet 10 animales del software libre.
2.seleccionar la palabra a donde deseo y que vaya el hipervínculo.
3.clic en menú insertar
4.escrito el nombre del marcador clic en agregar.
5.seleccionar la palabra que Baya a ser el hipervínculo
6.clic botón derecho hipervínculo del cuadro de dialogo seleccionar a un lugar de este documento.
7.-seleccionar marcador
clic en aceptar.
Con esto hemos finalizado.
Estos nos servira para algun trabajo futuro y ahorrarnos tiempo, ademas de eso que la profesora no tendra que andar buscando la informacion.
miércoles, 25 de febrero de 2009
practica 10. hipervinculear paginas webs.
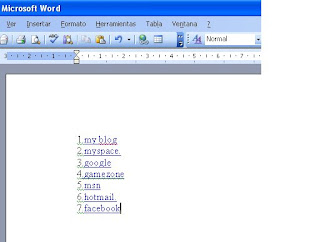
en una página de Word escribe al menos 7 paginas favoritas.
1.-ya teniendo estas entra a tu pagina Web
seleccionar la palabra que quieres hipervincular
2.-clic en insertar después ir a la pagina Web y aparecerá la pagina y después aceptar.
finalizamos y listo.
Esto nos sirve ayudarnos en futuros trabajos al momento de querer enviar a al espectador a otra pagina esta practica es especial para esta ejecución.
practica 8 eliminacion de macros
Pasos para eliminar tus macros
Ya después de haber realizado tu macros debes saber como eliminarlos junto con el menú.
1.-clic en menú herramientas.
2.-personalizar.
3.-seleccionas tu menú y clic con botón derecho, eliminar.
4.-clic en menú herramientas.
5.-macros.
4.-selecciona la macro.
5.-eliminar.
De esta manera puedes eliminar tus macros unas ves que ya ayas terminado la labor en la cual los utilizaste.
Ya después de haber realizado tu macros debes saber como eliminarlos junto con el menú.
1.-clic en menú herramientas.
2.-personalizar.
3.-seleccionas tu menú y clic con botón derecho, eliminar.
4.-clic en menú herramientas.
5.-macros.
4.-selecciona la macro.
5.-eliminar.
De esta manera puedes eliminar tus macros unas ves que ya ayas terminado la labor en la cual los utilizaste.
domingo, 22 de febrero de 2009
practica 7 menu de macros
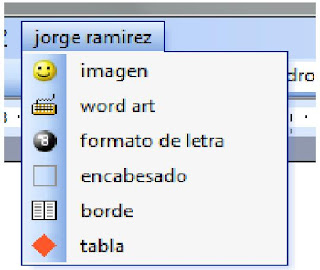
Pasos para realizar tu menú de macros
Ya una vez realizados tus macros puedes crear un menú de tus macros de la siguiente manera:
1.-clic en menú herramientas, personalizar.
2.-seleccionar pestaña de comando, crear nuevo macro.
3.-crear el nuevo menú asignando su nombre y clic en iniciar grupo.
4.-clic en pestaña comandos seleccionando sus macros.
5.- arrastrar sus macros a su nuevo menú.
6.- clic en menú de su macro clic derecho.
7.-del cuadro de dialogo cambia el nombre la macro y asigna una imagen.
Esta práctica sirve para ejecutar los macros de una manera más sencilla ya que si se te olvida el código para ejecutar el macro aquí en este menú tienes todos a la mano haciendo que tengas una mejor calidad de trabajo.
Ya una vez realizados tus macros puedes crear un menú de tus macros de la siguiente manera:
1.-clic en menú herramientas, personalizar.
2.-seleccionar pestaña de comando, crear nuevo macro.
3.-crear el nuevo menú asignando su nombre y clic en iniciar grupo.
4.-clic en pestaña comandos seleccionando sus macros.
5.- arrastrar sus macros a su nuevo menú.
6.- clic en menú de su macro clic derecho.
7.-del cuadro de dialogo cambia el nombre la macro y asigna una imagen.
Esta práctica sirve para ejecutar los macros de una manera más sencilla ya que si se te olvida el código para ejecutar el macro aquí en este menú tienes todos a la mano haciendo que tengas una mejor calidad de trabajo.
viernes, 20 de febrero de 2009
practica 6 macros
Pasos para hacer tu macro
1.-entrar a Word
2.-clic en menú herramientas.
3.-clic en macro
4.-gravar nuevo macro
5.- escribe el nombre del macro y seleccionar por teclado, enseguida el código de activación
6.-inicio de grabación
7.-realizas el procedimiento
8.-ejemplo: para insertar imagen-Clic en menú insertar-Imagen-Prediseñada-Seleccionar
9.-paras la grabación.
Esta aplicación sirve en lo personal para hacer una labor con mayor eficacia y mas rapida.
1.-entrar a Word
2.-clic en menú herramientas.
3.-clic en macro
4.-gravar nuevo macro
5.- escribe el nombre del macro y seleccionar por teclado, enseguida el código de activación
6.-inicio de grabación
7.-realizas el procedimiento
8.-ejemplo: para insertar imagen-Clic en menú insertar-Imagen-Prediseñada-Seleccionar
9.-paras la grabación.
Esta aplicación sirve en lo personal para hacer una labor con mayor eficacia y mas rapida.
miércoles, 18 de febrero de 2009
practica 5 configurar pagina word
1. primero bajar un artículo de Internet que contenga más de 7 subtemas y menos de 10.
2. pegarlo en Word y después justificarlo en el icono justificar
3.-seleccionar el titulo le asemos clic en negrita y tamaño de 16 en los iconos.
4.-seleccionar subtítulos, en negrita y tamaño14 asiendo clic en los iconos.
5.-texto tamaño 12 añadiendo el formato de letra señalado (tahoma, comics)
6.-margen 3 cm. izquierdo, derecho 4 cm. y 3 cm. superior e inferior. Haciendo clic en archivo, configurar página y márgenes.
7.-margen de pie de página y encabezado de 1.5.En el encabezado pondremos el nombre de la escuela en el menú ver y asemos clic en encabezado y pie de pagina.
8.- pie de pagina tu nombre, grupo, fecha del sistema y colocamos asiendo clic en insertar números de paginas.
9.- seleccionamos archivo configuración de página, y lo justificamos. Y enseguida lo subimos al blog.
Esta aplicación te sirve para saber como ejecutar mas funciones que habilitaran tu trabajo en el procesador de textos.
2. pegarlo en Word y después justificarlo en el icono justificar
3.-seleccionar el titulo le asemos clic en negrita y tamaño de 16 en los iconos.
4.-seleccionar subtítulos, en negrita y tamaño14 asiendo clic en los iconos.
5.-texto tamaño 12 añadiendo el formato de letra señalado (tahoma, comics)
6.-margen 3 cm. izquierdo, derecho 4 cm. y 3 cm. superior e inferior. Haciendo clic en archivo, configurar página y márgenes.
7.-margen de pie de página y encabezado de 1.5.En el encabezado pondremos el nombre de la escuela en el menú ver y asemos clic en encabezado y pie de pagina.
8.- pie de pagina tu nombre, grupo, fecha del sistema y colocamos asiendo clic en insertar números de paginas.
9.- seleccionamos archivo configuración de página, y lo justificamos. Y enseguida lo subimos al blog.
Esta aplicación te sirve para saber como ejecutar mas funciones que habilitaran tu trabajo en el procesador de textos.
miércoles, 11 de febrero de 2009
practica 4 opciones generales y de edicion
1.-abrir Word
2.-seleccionar menú herramientas.
3.-dar click en opciones.
4.-de la pantalla que aparece dar clic en la pestaña edición.
5.- activa o desactiva la opción para que al estar escribiendo un texto si se selecciona una sección de ahí mismo no se remplace al empezar al escribir.
6.-activa la tecla insert para pegar lo copiado a la memoria.
7.-activa el modo de sobrescribir
8.- desactiva la opción para seleccionar la palabra completa.
9.-desactiva la opción edición de texto con arrastrar y colocar.
10. activa la opción de hacer clic al escribir.
11.- guarda tu documento.
Esta práctica me sirve para saber modificar las opciones de mi procesador de textos y así trabajar de una manera más eficiente y confortante para mí y así llevar con un arguo trabajo mis tareas o deberes.
2.-seleccionar menú herramientas.
3.-dar click en opciones.
4.-de la pantalla que aparece dar clic en la pestaña edición.
5.- activa o desactiva la opción para que al estar escribiendo un texto si se selecciona una sección de ahí mismo no se remplace al empezar al escribir.
6.-activa la tecla insert para pegar lo copiado a la memoria.
7.-activa el modo de sobrescribir
8.- desactiva la opción para seleccionar la palabra completa.
9.-desactiva la opción edición de texto con arrastrar y colocar.
10. activa la opción de hacer clic al escribir.
11.- guarda tu documento.
Esta práctica me sirve para saber modificar las opciones de mi procesador de textos y así trabajar de una manera más eficiente y confortante para mí y así llevar con un arguo trabajo mis tareas o deberes.
martes, 10 de febrero de 2009
practica numero 3 menu de comandos
pasos:
1.abrir word seleccionar herramientas en el menu.
2.seleccionar personalizar.
3.despues en la pestaña de comandos
4.seleccionar nuevo menu
5.ala derecha arrastrar el menu hacia la barra de menu
6.abrir algun comando y arrastrar ejemplo.abrir, hacia el menu creado
7.despues print
8.pegar en el paint, y cortar la pura imagen y abrir de nuevo el paint y pegar el menucreado.
9.guardar. abrir el blog
10.nueva entrada
11.subir imagen
12.llenar de informacion y publicar entrada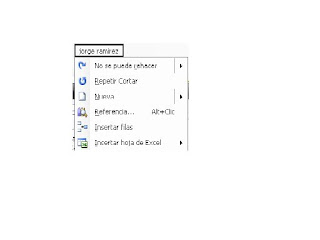
esto sirve para tener una tarea mas efisiente y al momento de hacerla te tome mas fasilidad ya que con esto podras tomar atajos y tener tus utilidades a la mano.
1.abrir word seleccionar herramientas en el menu.
2.seleccionar personalizar.
3.despues en la pestaña de comandos
4.seleccionar nuevo menu
5.ala derecha arrastrar el menu hacia la barra de menu
6.abrir algun comando y arrastrar ejemplo.abrir, hacia el menu creado
7.despues print
8.pegar en el paint, y cortar la pura imagen y abrir de nuevo el paint y pegar el menucreado.
9.guardar. abrir el blog
10.nueva entrada
11.subir imagen
12.llenar de informacion y publicar entrada
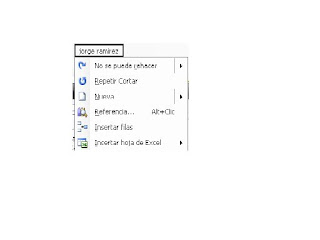
esto sirve para tener una tarea mas efisiente y al momento de hacerla te tome mas fasilidad ya que con esto podras tomar atajos y tener tus utilidades a la mano.
practica numero dos barra personalizada

Pasos para hacer tu barra personalizada.
1.-abrir Word
2.-barra herramientas
3.-personalizar
4.-nueva
5.-escribes tu nombre, aceptar
6.-clic en la pestaña comandos y arrastras los iconos de la ventana a la barra.
Esta aplicación te sirve para trabajar con más eficacia al momento de hacer un trabajo por que tienes a la mano las herramientas que mas utilizas.
este ejercicio te brinda una mejor calidad de trabajo a la hora de trabajar porque tienes tus mejores elementos a la mano.
viernes, 6 de febrero de 2009
Suscribirse a:
Comentarios (Atom)


